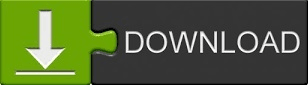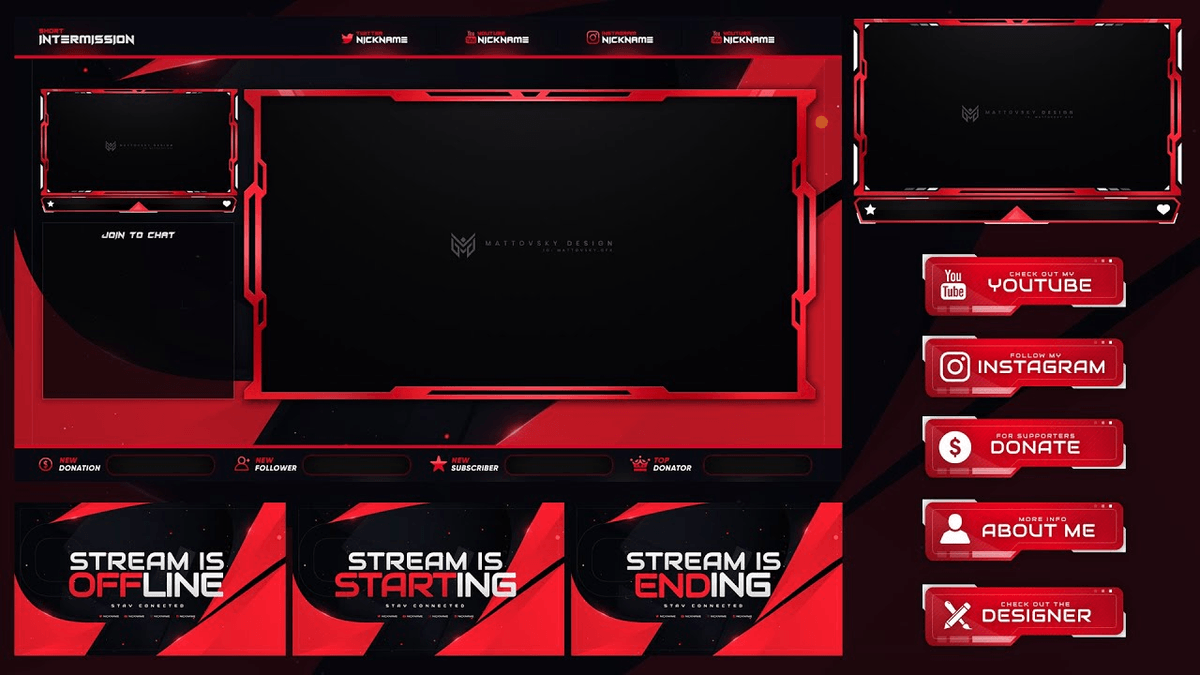Be creative and experiment with different overlays to make your content more engaging. That's it! You've successfully added overlays to OBS Studio to enhance your live streams or recordings. 7 Monitor and Adjust as Neededĭuring your stream or recording, you can use the 'Preview Stream' feature to make real-time adjustments to your overlays if necessary. Add unique OBS overlays to your Twitch account now At Placeit you can easily design your own in a matter of clicks. Your overlays will now be visible to your audience. Once you're satisfied with your overlays, click the 'Start Streaming' or 'Start Recording' button in the OBS Studio main window to begin your broadcast or recording. Click the 'Preview Stream' button at the bottom right to see how your overlays appear in your scene without affecting the live output. Preview Your Sceneīefore going live or recording, it's essential to preview your scene to make sure everything looks as intended. To customize sources further, right-click on a source in the 'Sources' list and select 'Filters.' Here, you can add filters such as color correction or cropping to achieve the desired look.
You can drag and drop sources to rearrange them. To organize your overlays, use the 'Sources' list to change the order and hierarchy of your sources. You can now follow these additional steps to enhance your streaming experience even further. Given that you already have all of the media assets for your overlay, that's pretty much it.